sábado, 31 de maio de 2008
Firefox Download Day 2008

Participe você também do Firefox Download Day 2008 e seja um dos colaboradores que irão escrever o nome do Firefox no Guinness (O livro dos recordes).
Marcadores: Browser, Download, FireFox
quarta-feira, 28 de maio de 2008
Ajude a natureza pesquisando na Web

Tudo bem que essa história de ajudar a plantar árvores pela internet lembra aquela estória das Estrelas do Mar, mas, parodiando ela, "para essa folhinha que eu salvei com a minha pesquisa eu fiz a diferença..."
Na realidade, o que eu estou querendo dizer é que, se você prefere fazer pesquisas através do Google, pode continuar fazendo isso e, ao mesmo tempo, salvar uma "folhinha" por pesquisa realizada. Para isso, basta efetuar as suas pesquisas pelo Ecoogler.
Até como curiosidade, o site deles apresenta o número de folhas (pesquisas realizadas), árvores plantadas e quantas folhas para a próxima arvoré. Vale lembrar que, para eles, 10.000 folhas corresponde a uma árvore a ser plantada.
quarta-feira, 21 de maio de 2008
Como habilitar o NumLock antes do login (Ubuntu)
 Uma das coisas mais chatas que um sistema operacional tem é a capacidade de desligar o NumLock cada vez que ele é ligado.
Uma das coisas mais chatas que um sistema operacional tem é a capacidade de desligar o NumLock cada vez que ele é ligado.Não é por falta de configuração do setup da bios, pois mesmo habilitando essa opção, esses sistemas teimam em desligá-lo.
No WindowsXP eu já publiquei como mudar essa configuração através do regedit ().
E no Ubuntu ocorre a mesma coisa... Apesar dele ser religado, automaticamente, após o login, já é o suficiente para aborrecer qualquer um que utilize uma senha contendo números, como é o meu caso...
Portanto, vamos ao que interessa: Como habilitar o NumLock automaticamente, antes do login do Ubuntu:
Leia o artigo Enabling NumLock during startup and before login
Marcadores: Como_Fazer, Dicas, Ubuntu
quinta-feira, 15 de maio de 2008
Instalar Rosetta Stone no Linux (Ubuntu)

Existem várias maneiras de executar uma aplicação Windows através do Linux. A que eu utilizei para instalar o Rosetta Stone (versão 2.0.8.1 - Links para o download: 01 / 02) foi o Wine que é uma grande ferramenta de emulação do Windows.
Todo o processo de instalação do Roseta Stone no Wine foi feito através da interface gráfica, não necessitando a abertura de nenhum terminal do Ubuntu.
Mas vamos ao que interessa:
- Primeiramente instale o Wine através do Synaptic:
* Menu: Sistema > Administração > Gerenciador de pacotes Synaptic (System > Administration > Synaptic Package Manager)
* Localize o Wine na lista de pacotes (utilizei o Ubuntu 8.04)
- Depois de instalado, abra a configuração do Wine para verificar se o som está funcionando corretamente.
* Menu: Aplicações > Wine > Configure Wine (Applications > Wine > Configure Wine)
- Na janela "Wine Configuration" vá à Tab "Audio" (clique em Ok se aparecer alguma mensagem), clique em "Test Sound" para confirmar o funcionamento do som (aqui eu não precisei efetuar nenhuma alteração) e clique em OK para confirmar a configuração do som.

- Localize o arquivo "Setup.exe" do CD de instalação do Rosetta Stone.
- Clique com o botão direito sobre ele e escolha "Abrir com outra aplicação..." (Open with other application...).
- Na janela "Abrir com", no campo "Use a custom command", digite: wine
- E clique em "Abrir".

- Instale normalmente o Rosetta Stone (de preferência utilize as opções padrão).
- Instale também o QuickTime, já que ele é requisito para o funcionamento do Rosetta Stone (Obs.: Não precisa preencher nada na tela de registro do QuickTime, passe direto...)
Pronto, o seu Rosetta Stone está instalado. Basta agora inserir os CDs com as licões e começar os estudos...

Artigos Relacionados:
Curso de Línguas Rosetta Stone
Curso de Idiomas Rosetta Stone (Novos Links)
Marcadores: Cursos, Dicas, Ingles, Linux, RosettaStone, Ubuntu, Wine
quarta-feira, 14 de maio de 2008
Configurar a segurança do Windows XP com o gpedit

Se você quer configurar a conta de usuários que utilizam o seu computador com Windows XP, aumentando a segurança dele, você pode utilizar o programa "Diretivas de Grupo" do próprio sistema operacional.
Para iniciá-lo basta clicar no botão "Iniciar" e depois no item "Executar...", na caixa de diálogo que aparecer digite gpedit.msc e clique em Ok.
Quando o programa abrir, repare que você terá várias opções de configuração tanto do computador quanto das contas dos usuários.
Entre as opções estão os scripts de inicialização e encerramento do sistema, o que permite iniciar programas nesses respectivos momentos, sem a utilização do AUTOEXEC.BAT (no caso da inicialização).
Existe também a possibilidade de desabilitar várias funcionalidades do Windows, impedindo que o usuário execute algumas tarefas que possam ser nocivas ao bom funcionamento do programa.
Se você quer saber um pouco mais sobre as funcionalidades do gpedit dê uma olhada no Google.
Ou vá ao artigo "Alterando o Windows XP com o gpedit.msc" do InfoWester.
Para iniciá-lo basta clicar no botão "Iniciar" e depois no item "Executar...", na caixa de diálogo que aparecer digite gpedit.msc e clique em Ok.
Quando o programa abrir, repare que você terá várias opções de configuração tanto do computador quanto das contas dos usuários.
Entre as opções estão os scripts de inicialização e encerramento do sistema, o que permite iniciar programas nesses respectivos momentos, sem a utilização do AUTOEXEC.BAT (no caso da inicialização).
Existe também a possibilidade de desabilitar várias funcionalidades do Windows, impedindo que o usuário execute algumas tarefas que possam ser nocivas ao bom funcionamento do programa.
Se você quer saber um pouco mais sobre as funcionalidades do gpedit dê uma olhada no Google.
Ou vá ao artigo "Alterando o Windows XP com o gpedit.msc" do InfoWester.
Marcadores: Config, Dicas, Seguranca, Windows
sábado, 10 de maio de 2008
Como alterar os parâmetros de boot do Grub - Ubuntu

Instalei o Ubuntu 8.04 (Hardy Heron) aqui no meu computador só que por alguns detalhes o boot não foi configurado corretamente.
Para efetuar o boot precisei apenas entrar nos itens do Grub e alterar o local onde o root estava.
Até ai foi fácil, mas toda a vez que eu ligava a máquina tinha que fazer o mesmo procedimento.
Então, como alterar as opções de boot do Grub no Ubuntu?
Simples. Basta alterar o arquivo /boot/grub/menu.lst, utilizando o seguinte comando (ao usar o Gnome):
gksudo gedit /boot/grub/menu.lst
Se você quer conferir mais detalhes desse procedimento, basta acessar o artigo "Ubuntu - How To Edit Grub Boot Parameters" escrito por Warren Butler no blog Grumpymole.
Marcadores: Config, Dicas, Linux, Ubuntu
sexta-feira, 9 de maio de 2008
Converter "oz" para "ml" com o Google
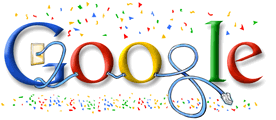
Como muitos já sabem o Google não é apenas um site para busca de informações, pois ele possui várias outras funcionalidades que, se aproveitadas, podem economizar muito o tempo das pessoas.
Uma dessas funcionalidades é a calculadora. Para utilizá-la basta digitar diretamente no campo de pesquisa a expressão e clicar em "Pesquisar".
Um exemplo simples seria somar dois valores, digite 55+44= e clique em "Pesquisar" para obter o resultado 99.
Mas isso é uma besteira, concordo com você, é mais fácil utilizar uma calculadora, porém, isso é só um exemplo.
Com o Google você pode fazer outras coisas interessantes como converter uma unidade de medida em outra.
Por exemplo, hoje eu estava olhando no eBay alguns perfumes e fiquei na dúvida sobre quantos ml's correspondem 6.8oz, então eu fui diretamente ao Google e digitei:
6.8oz=?ml
e cliquei em pesquisar. Pronto, o Google respondeu à minha pergunta: <b>6.8 US fluid ounces = 201.100001 ml</b>
Obs.: Uma outra opção seria digitar: 6.8 oz in ml
Assim, não fiquei perdendo tempo procurando um site de conversão de valores.
Se você quiser conhecer um pouco mais sobre as funcionalidades do Google dê uma conferida na página de recursos do Google (http://www.google.com/intl/en/help/features.html).
Marcadores: Browser, Curiosidade, Dicas
segunda-feira, 5 de maio de 2008
Alterando o papel de parede no Windows com o Regedit
Algumas vezes precisamos de forçar a barra e efetuar algumas alterações em máquinas Windows que estão bloquadas por administradores de redes.
Um exemplo desses é quando é desabilitada a página "Área de Trabalho" nas "Propriedades do Vídeo".
Portanto, para efetuar essa alteração através do Regedit do Windows, faça:
1. Clique Botão "Iniciar" e depois em " Executar..."
2. Na tela do Executar, digite: regedit
3. Clique em OK
4. Na janela do Regedit, localize a chave: HKEY_CURRENT_USER\Control Panel\Desktop
5. Dê um clique duplo no valor (à direita): Wallpaper
6. Na tela " Editar Sequência", altere o campo "Dados do Valor" com o caminho para o arquivo a ser apresentado.
7. Agora é só reiniciar o Windows e verificar o resultado.
Obs.1: Para garantir que sempre vai funcionar utilize um arquivo bitmap (.BMP).
Obs.2: Para configurar a exibição do papel de parede você deve alterar o parâmetro WallpaperStyle.
Obs.3: Observe que com isso você pode automatizar a alteração de seu desktop sem a necessidade de instalar nenhum programa, bastando agendar uma alteração do bitmap sempre que o windows for reiniciado.
Um exemplo desses é quando é desabilitada a página "Área de Trabalho" nas "Propriedades do Vídeo".
Portanto, para efetuar essa alteração através do Regedit do Windows, faça:
1. Clique Botão "Iniciar" e depois em " Executar..."
2. Na tela do Executar, digite: regedit
3. Clique em OK
4. Na janela do Regedit, localize a chave: HKEY_CURRENT_USER\Control Panel\Desktop
5. Dê um clique duplo no valor (à direita): Wallpaper
6. Na tela " Editar Sequência", altere o campo "Dados do Valor" com o caminho para o arquivo a ser apresentado.
7. Agora é só reiniciar o Windows e verificar o resultado.
Obs.1: Para garantir que sempre vai funcionar utilize um arquivo bitmap (.BMP).
Obs.2: Para configurar a exibição do papel de parede você deve alterar o parâmetro WallpaperStyle.
Obs.3: Observe que com isso você pode automatizar a alteração de seu desktop sem a necessidade de instalar nenhum programa, bastando agendar uma alteração do bitmap sempre que o windows for reiniciado.
Marcadores: Config, Dicas, Windows
domingo, 4 de maio de 2008
Validar imagem do CD do Ubuntu

É uma boa prática validar a integridade de um arquivo sempre após o seu download. É lógico que para arquivos pequenos acaba não sendo tão necessário esse procedimento. Porém, quando o arquivo é muito grande, assim como uma imagem de CD (por exemplo, a nova versão do Ubuntu - 8.04 Hardy Heron), é muito importante verificar se tudo está ok antes de gastar uma mídia de CD/DVD.
Estando no Ubuntu, basta utilizar o comando:
md5sum nome_do_arquivo que retornará o código MD5 do arquivo em questão, bastando então comparar com o código obtido no mesmo site que disponibiliza o download.
Mas onde encontrar o MD5 das imagens dos CDs do Ubuntu? A maneira mais rápida é acessando a Wiki do UbuntuBrasil. A outra forma é acessar a página de download do Ubuntu e procurar algum arquivo contendo no nome MD5; assim, o MD5 do Ubuntu Hardy fica em http://releases.ubuntu.com/hardy/MD5SUMS.
Confira o resultado obtido com o que está nesse arquivo, se for diferente, é melhor baixar novamente o arquivo ou você vai estar jogando fora um CD.
Marcadores: Dicas, Linux, Ubuntu
quinta-feira, 1 de maio de 2008
Instalando o DVDShrink e DVDDecrypter no Ubuntu

Existe um tutorial muito bom no MRBass.Org falando sobre como instalar o DVDShrink e o DVDDecrypter no Ubuntu.
Realizei todos os procedimentos e funcionou perfeitamente, porém foram necessárias algumas pequenas mudanças para que tudo funcionasse corretamente:
1) Já não existe o "winesetuptk", portanto faça:
sudo apt-get update
sudo apt-get install wine (Ou vá ao menu "Sistema > Administração > Gerenciador de Pacotes Synaptics")
2) Baixe as DLL's necessárias (dll.zip) só que após a descompactação envie somente o arquivo mfc42.dll para a pasta (~/.wine/drive_c/windows/system32/) pois o quartz.dll e riched20.dll já vêm instalados com o Wine.
3) Ao instalar o DVDShrink altere a linha:
WINEDLLOVERRIDES="riched20=n" wine dvdshrink32setup.exe
para
WINEDLLOVERRIDES="riched32=n" wine dvdshrink32setup.exe
4) Não é mais necessário criar os itens de menu para abrir os programas pois o Wine já faz isso por você.

Além dessa dica o MRBass têm várias outras muito interessantes, vale a pena adicionar um bookmark para ele...
Marcadores: Dicas, DVD, Linux, Ubuntu, Wine



Assinar Postagens [Atom]
 Coelho na Rede
Coelho na Rede

 iPhone Preview
iPhone Preview






